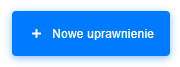Użytkownicy - Opis widoku
Widok dostępny jest w menu głównym (panel po lewej stronie).
Widok służy do podglądu oraz zarządzania użytkownikami znajdującymi się w aplikacji. Możliwe jest tutaj tworzenie, edycja użytkowników, grup użytkowników i poziomów uprawnień.
Widok podzielony jest na trzy sekcje:
- Lista użytkowników - widok umożliwiający akcje związane z profilem użytkownika
- Grupy użytkowników - widok umożliwiając tworzenie i zarządzanie grupami użytkowników
- Macierz uprawnień - widok umożliwiający tworzenie nowych uprawnień w ramach aplikacji.
Lista użytkowników

Domyślne kolumny dostępne w widoku:
- Login - login Użytkownika,
- E-mail - adres e-mail danego Użytkownika,
- Imię - imię Użytkownika,
- Nazwisko - nazwisko Użytkownika,
- Uprawnienia - rola jaką posiada Użytkownik (uprawnienia użytkowników opisane tutaj).
Widoczność kolumn możemy zmienić klikając w ikonę tabeli, która znajduje się po prawej stronie na wysokości tytułów kolumn:

Wyświetli się wówczas okno z pozostałymi kolumnami, które można dodać do widoku lub z niego usunąć. Przycisk "Domyślne ustawienie" w prawym górnym rogu przywróci ustawienia początkowe.

Pozostałe kolumny:
- ID - unikalny numer identyfikacyjny Użytkownika,
- Numer telefonu - numer telefonu Użytkownika,
- Stanowisko - stanowisko jakie zostało przypisane Użytkownikowi,
- Status - status Użytkownika; aktywny lub nieaktywny,
- Data założenia - data utworzenia konta Użytkownika,
- Data ostatniej zmiany - data ostatniej modyfikacji konta Użytkownika,
- Ostatnie logowanie WWW - data ostatniego logowania Użytkownika na panelu www,
- Ostatnie logowanie Mobile - data ostatniego logowania Użytkownika do aplikacji mobilnej,
- Zasięg widoczności - zasięg, w jakim Użytkownik ma widzieć dostępne dla niego zadania,
- Dział - dział firmy, do której przypisany jest Użytkownik,
- Kraj - kraj Użytkownika,
- Język - informacja, w jakim języku będzie się użytkownikowi wyświetlał panel WWW
- Kontrola lokalizacji - informacja o wymaganym sprawdzaniu współrzędnych przy pobieraniu listy zadań w aplikacji mobilnej
Edycja danych użytkowników
Edycja danych użytkowników możliwa jest za pomocą ikony po prawej stronie każdego użytkownika. Więcej informacji na temat edycji danych użytkowników (i ich tworzenia) znajduje się tutaj.

Sortowanie danych
Przy każdym podpisie kolumny listy znajduje się strzałka- pojawi się ona po najechaniu kursorem na tytuł danej kolumny.
Strzałka skierowana do góry służy do sortowania użytkowników wedle cechy od największej do najmniejszej wartości lub od Z do A, natomiast strzałka skierowana do dołu służy do sortowania użytkowników wedle cechy od największej do najmniejszej wartości lub od A do Z.

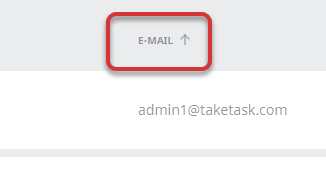
Filtrowanie danych
Dzięki filtrom możemy zawęzić widok listy do użytkowników spełniających określone kryteria.

Paginacja
Ilość wyświetlanych Użytkowników - przycisk znajduje się na dole ekranu po prawej stronie. Możliwy jest wybór wyświetlania: 5, 10, 15, 25 lub 50 pozycji.

Nowy Użytkownik
Przycisk, który przenosi do okna dodawania nowego Użytkownika (dodawanie nowego Użytkownika opisane tutaj).
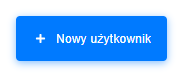
Import / Export
Po kliknięciu na przycisk można wykonać dwie operacje:
- Importuj listę z pliku - możemy zaimportować dowolnie dużą liczbę Użytkowników, importując plik wypełniony wedle wzoru, który można pobrać w oknie importu.
- Exportuj wybrane dane - możemy pobrać dane Użytkowników w postaci jednego pliku .xlsx lub .csv, wybierając wcześniej zestaw kolumn jaki chcemy wyeksportować. Zawartość pobranego pliku będzie zależeć od filtrów (przycisk Filtrowanie) założonych w widoku Listy Użytkowników. Zostaną wyeksportowani tylko Użytkownicy widoczni na liście po użyciu filtrów. Uwaga: Filtr szybkiego wyszukiwania dostępny nad tabelą nie powoduje zawężenia danych w exporcie.
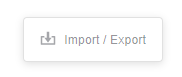
Hurtowa edycja użytkowników / usuwanie użytkowników

Aby zaznaczyć użytkowników, których chcemy edytować lub usunąć, należy kliknąć na checkboxy znajdujące się po lewej stronie od loginu każdego użytkownika (pojawi się on po najechaniu kursorem). Na dole aplikacji pojawia się pasek do hurtowego zarządzania użytkownikami. Dostępne opcje to:
- Usuń - dokonuje tzw. "soft delete" użytkownika- jest on niewidoczny w aplikacji i zachowuje się jak nieaktywny.
- Edytuj - otwiera okna profilów zaznaczonych użytkowników w nowych zakładkach przeglądarki (uwaga: przy pierwszym skorzystaniu z opcji przeglądarka może zapytać o pozwolenie na uruchomienie w wielu oknach).
Warto wiedzieć:
Bardzo ważnym ograniczeniem jest brak możliwości wyszukania własnego konta, gdy jesteśmy na nie zalogowani.Nasze konto może zobaczyć i edytować tylko inny uprawiony użytkownik.
Grupy Użytkowników
Kolejnym widokiem jest widok grup użytkowników.
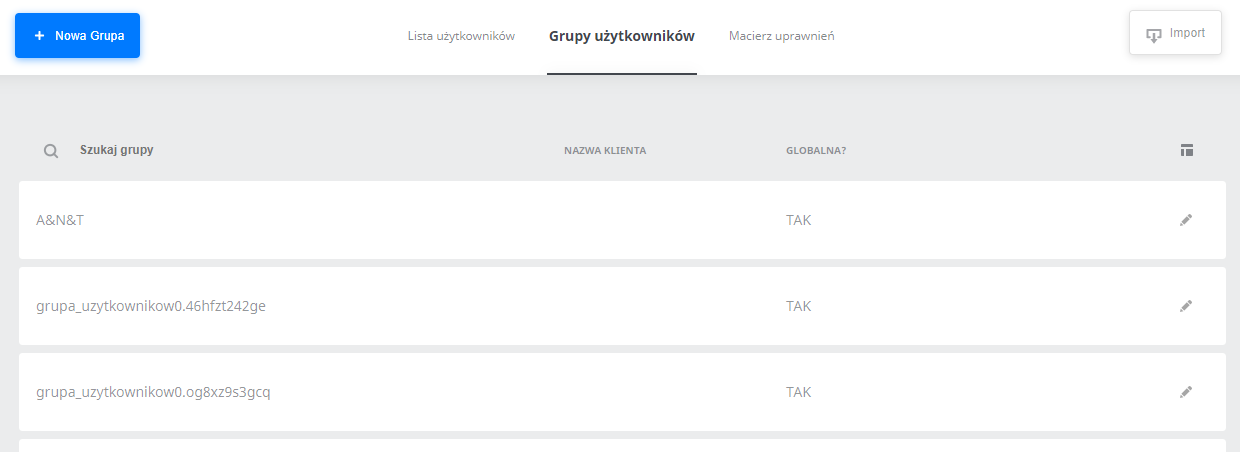
Domyślne kolumny dostępne w widoku:
- Nazwa klienta - nazwa klienta powiązanego z grupą użytkowników,
- Globalna? - określenie, czy dana grupa użytkowników jest globalna czy nie.
Widoczność kolumn możemy zmienić klikając w ikonę tabeli, która znajduje się po prawej stronie na wysokości tytułów kolumn:
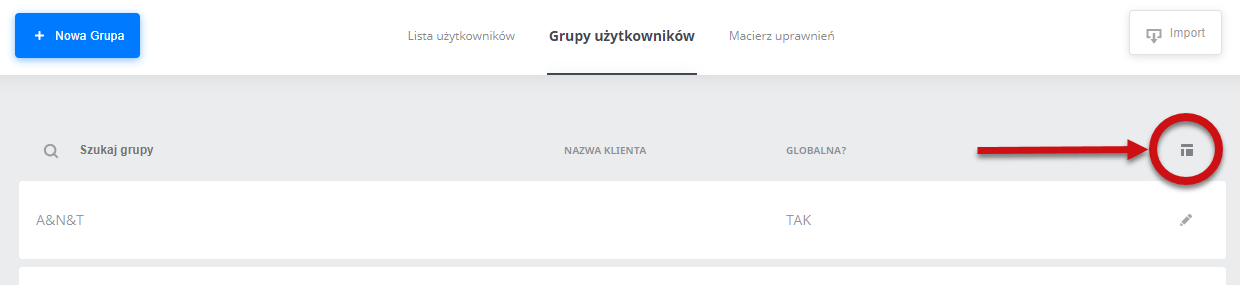
Wyświetli się wówczas okno z pozostałymi kolumnami, które można dodać do widoku lub z niego usunąć. Przycisk "Domyślne ustawienie" w prawym górnym rogu przywróci ustawienia początkowe.
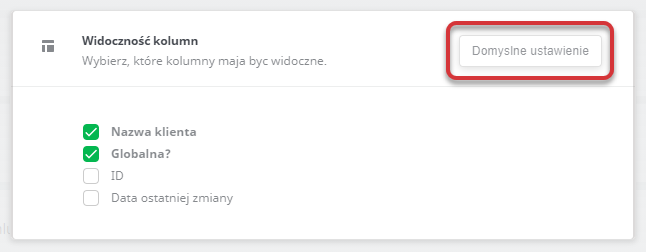
Pozostałe kolumny:
- ID - unikalny numer identyfikacyjny grupy użytkowników,
- Data ostatniej zmiany - data ostatniej modyfikacji grupy użytkowników.
Edycja danych Grupy Użytkowników
Edycja danych Grupy Użytkowników możliwa jest za pomocą ikony po prawej stronie każdej z grup. Więcej informacji na temat edycji danych Grup Użytkowników (i ich tworzenia) znajduje się tutaj.
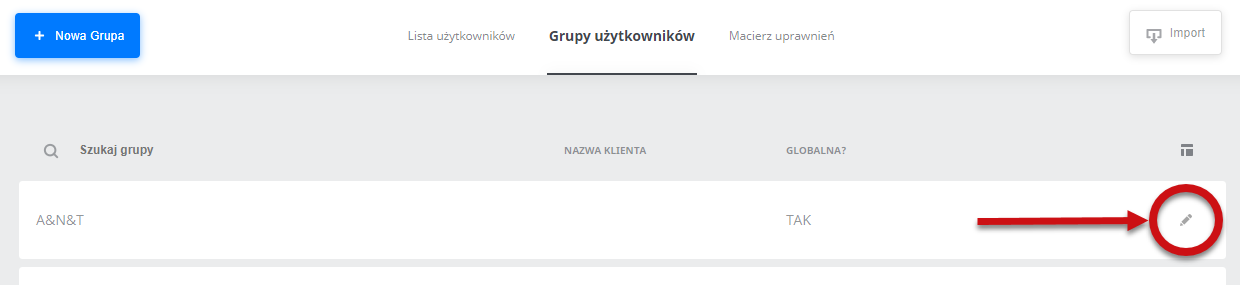
Sortowanie danych
Podobnie jak w przypadku listy użytkowników- przy każdym podpisie kolumny listy znajduje się strzałka, która pojawi się po najechaniu kursorem na tytuł danej kolumny.
Strzałka skierowana do góry służy do sortowania grup użytkowników wedle cechy od największej do najmniejszej wartości lub od Z do A, natomiast strzałka skierowana do dołu służy do sortowania grup użytkowników wedle cechy od największej do najmniejszej wartości lub od A do Z.

Paginacja
Ilość wyświetlanych Grup Użytkowników - przycisk znajduje się na dole ekranu po prawej stronie. Możliwy jest wybór wyświetlania: 5, 10, 15, 25 lub 50 pozycji.
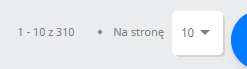
Nowa Grupa
Przycisk, który przenosi do okna dodawania nowej grupy (dodawanie nowej grupy opisane jest tutaj).
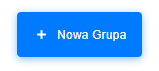
Import / Export
Po kliknięciu na przycisk można wykonać dwie operacje:
- Importuj listę z pliku - możemy zaimportować dowolnie dużą liczbę Grup Użytkowników, importując plik wypełniony wedle wzoru, który można pobrać w oknie importu.
- Exportuj wybrane dane - możemy pobrać dane Grup Użytkowników w postaci jednego pliku .xlsx lub .csv, wybierając wcześniej zestaw kolumn jaki chcemy wyeksportować.
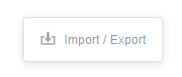
Macierz uprawnień
Ostatnim widokiem z listy jest macierz uprawnień.
Szczegółowe informacje na temat macierzy uprawnień znajdują się tutaj.
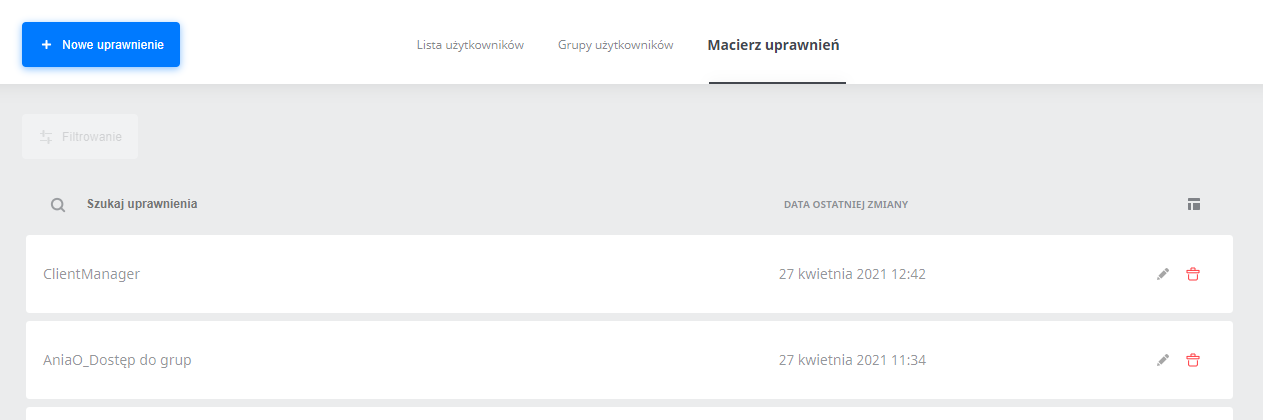
Domyślne kolumny dostępne w widoku:
- Data ostatniej zmiany - Data i godzina ostatniej modyfikacji uprawnień.
Widoczność kolumn możemy zmienić klikając w ikonę tabeli, która znajduje się po prawej stronie na wysokości tytułów kolumn:
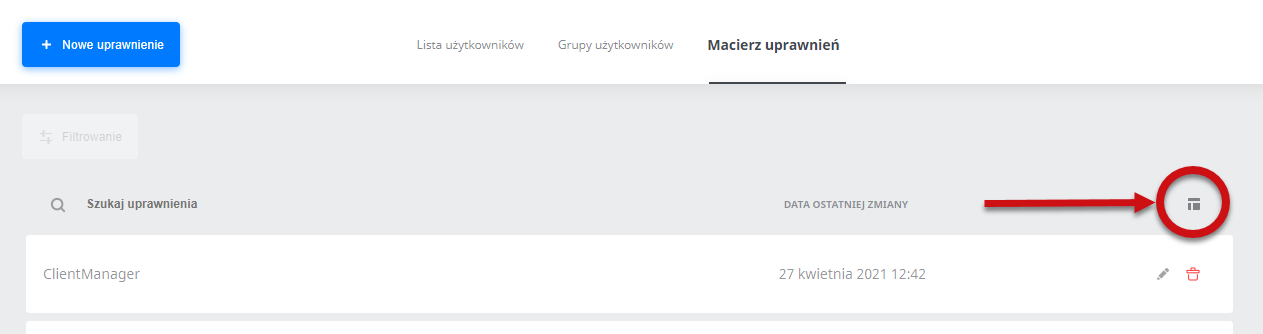
Wyświetli się wówczas okno z pozostałymi kolumnami, które można dodać do widoku lub z niego usunąć. Przycisk "Domyślne ustawienie" w prawym górnym rogu przywróci ustawienia początkowe.
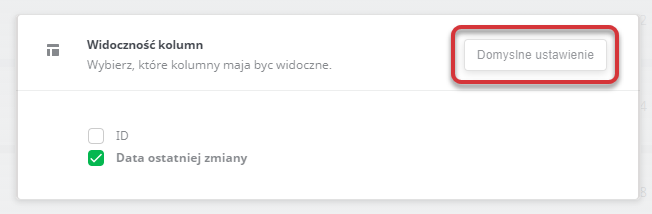
Pozostałe kolumny:
- ID - unikalny numer identyfikacyjny uprawnień.
Dla każdego z uprawnień widoczne są dwa narzędzia:
- Edycja uprawnień (więcej na temat tworzenia nowych uprawnień i ich edycji znajduje się tutaj),
- Usunięcie uprawnień.
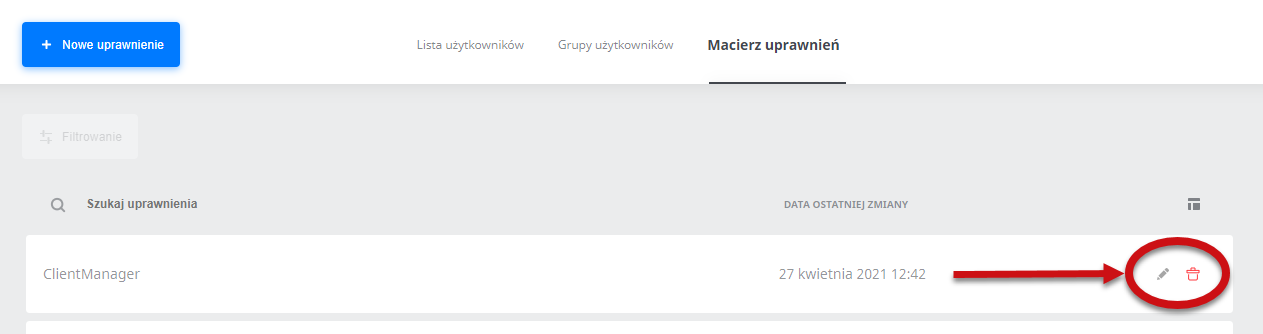
Sortowanie danych
Podobnie jak w poprzednich przypadkach- przy każdym podpisie kolumny listy znajduje się strzałka, która pojawi się po najechaniu kursorem na tytuł danej kolumny.
Strzałka skierowana do góry służy do sortowania uprawnień wedle cechy od największej do najmniejszej wartości lub od Z do A, natomiast strzałka skierowana do dołu służy do sortowania użytkowników wedle cechy od największej do najmniejszej wartości lub od A do Z.

Paginacja
Ilość wyświetlanych uprawnień - przycisk znajduje się na dole ekranu po prawej stronie. Możliwy jest wybór wyświetlania: 5, 10, 15, 25 lub 50 pozycji.
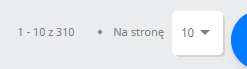
Nowa Grupa
Przycisk, który przenosi do okna dodawania nowej grupy (dodawanie nowej grupy opisane jest tutaj).