Nowy użytkownik / Edycja użytkownika
Nowy Użytkownik
Wprowadzenie Nowego Użytkownika do systemu jest możliwe na dwa sposoby:
- tworząc Nowego Użytkownika,
- importując bazę Użytkowników.
Artykuł ten dotyczy pierwszego sposobu. Więcej informacji na temat importowania bazy Użytkowników znajduje się natomiast tutaj.
Aby stworzyć Nowego Użytkownika, w menu głównym należy kliknąć w zakładkę Użytkownicy i wybrać opcję "Nowy Użytkownik".

Po kliknięciu w tą opcję pokaże się okno tworzenia nowego Użytkownika, widoczny na screenie poniżej.
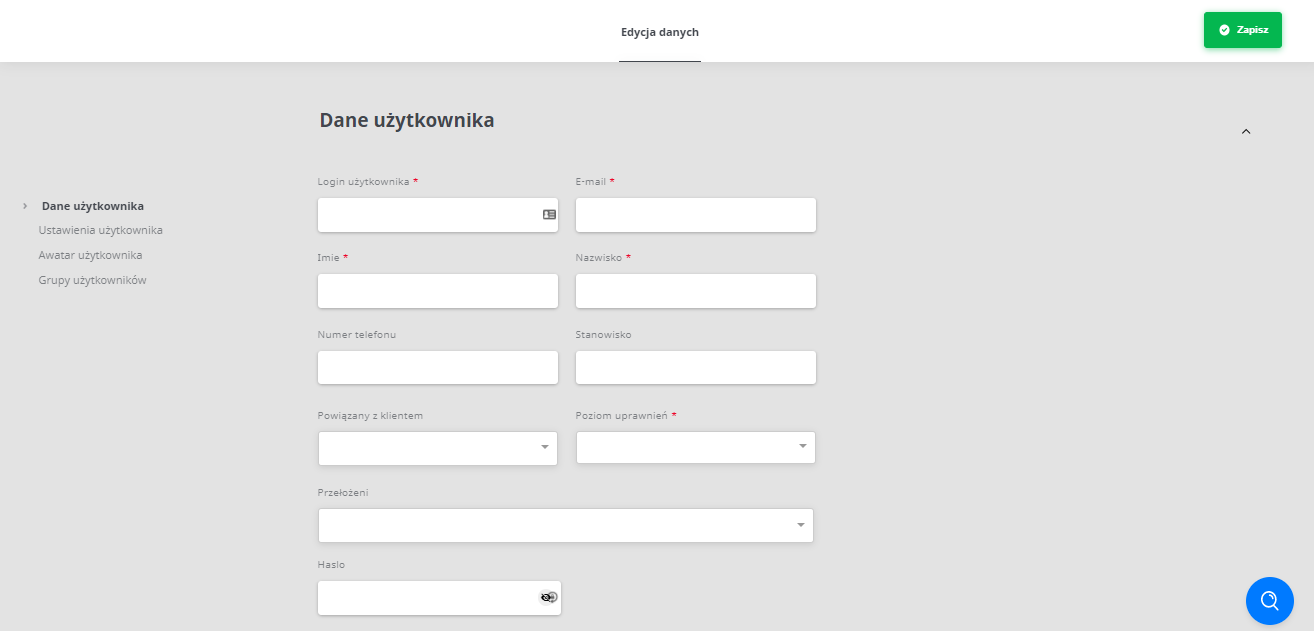
Aby utworzyć użytkownika, musimy wypełnić wszystkie pola:
- Login - nazwa użytkownika, za pomocą której będzie się on logował do aplikacji (lub aplikacji mobilnej). Pole obowiązkowe.
- Adres e-mail - adres e-mail użytkownika, będzie on używany do logowania się do panelu www. Na ten adres użytkownik otrzymuje także wszelkie notyfikacje/powiadomienia z systemu. Pole obowiązkowe.
- Imię użytkownika - imię użytkownika. Imię i nazwisko użytkownika jest wyświetlane w wielu miejscach panelu www. Jeśli utworzone konto użytkownika nie jest przypisane do fizycznej osoby a np. do sklepu czy stacji, warto wpisać w tym miejscu nazwę potoczną lokalizacji, ID lub coś co ułatwi identyfikację tego użytkownika. Pole obowiązkowe.
- Nazwisko użytkownika - nazwisko użytkownika. Imię i nazwisko użytkownika jest wyświetlane w wielu miejscach panelu www. Jeśli utworzone konto użytkownika nie jest przypisane do fizycznej osoby a np. do sklepu czy stacji, warto wpisać w tym miejscu nazwę potoczną lokalizacji, ID lub coś co ułatwi identyfikację tego użytkownika. Pole obowiązkowe.
- Telefon komórkowy -numer telefonu użytkownika. Nie jest to pole obowiązkowe, jeśli użytkownik nie będzie korzystał z notyfikacji/powiadomień SMS. Jeśli tak- należy zaimportować numery telefonu w formacie e.164 (CountryCodePhoneNumber np. +48500200100 lub +494002001111). Pole nieobowiązkowe.
- Stanowisko - stanowisko w firmie. Pole informacyjne, nie jest wykorzystywane funkcyjnie w aplikacji. Pole nieobowiązkowe.
- Powiązany z Klientem - powiązanie użytkownika z jednym Klientem- w takim przypadku użytkownik będzie m.in. widział zadania powiązane tylko z tym klientem. Gdy wartość jest pusta, użytkownik domyślnie ma dostęp do zadań do wszystkich klientów. Możliwe jest powiązanie użytkownika z wieloma klientami. Pole nieobowiązkowe.
- Poziom uprawnień - rola, jaką użytkownik otrzyma w aplikacji. Role decydują o zakresie widoczności/uprawnień w panelu www, ale nie mają wpływu na uprawnienia w aplikacji mobilnej. Pole obowiązkowe.
- Przełożeni - przełożeni w przypadku używania ról (uprawnień) ograniczających widoczność (np. widoczność zadań) budują relację ograniczającą widok przełożonego tylko do wykonań podwładnych. Przełożony musi posiadać status aktywny, a wyszukać go można po loginie, imieniu i nazwisku. Użytkownik może mieć więcej niż jednego przełożonego. Pole nieobowiązkowe.
Uwaga: Niemożliwe jest wyszukanie użytkowników z uprawnieniem MobileUser oraz
TakeTaskAdministrator.
- Hasło - hasło logowania użytkownika. Hasła nie można podejrzeć w panelu www, nie zostaje ono także wysłane do użytkownika w wiadomości e-mail. Pole obowiązkowe.
Następnie przechodzimy do ustawień użytkownika:

Uzupełniamy tutaj pola tj.:
- Status - przybiera wartość Aktywny/Nieaktywny. Użytkownik nieaktywny nie ma możliwości zalogowania się do aplikacji mobilnej/www. Domyślną wartością jest status Aktywny. Pole obowiązkowe.
- Kraj - pole obowiązkowe do wypełnienia. Informuje o kraju użytkownika.
- Język - pole determinujące język aplikacji i panelu www. Domyślną wartością jest język polski.
- Kontrola lokalizacji - pole informujące czy użytkownikowi ma być sprawdzana lokalizacja lub nie. Domyślną wartością jest "Bez kontroli".
- Zasięg widoczności - zasięg widoczności zadań użytkownika wyrażony w metrach. Wykorzystanie zasięgu widoczności opisano w artykule: Użytkownik do lokalizacji / Użytkownik po randze. Pole nieobowiązkowe.
- Posiadane punkty - saldo punktów użytkownika zebranych z wykonanych zadań i/lub utraconych punktów. Użytkownik posiadający uprawnienia może edytować saldo lub nadać wartość startową salda. Pole nieobowiązkowe.
- Adres e-mail konta Google - pole informacyjne. Należy je uzupełnić, jeśli w ramach instancji wykonana jest integracja np. z Kalendarzem Google (dotyczy indywidualnych modyfikacji pod instancje). Pole nieobowiązkowe.
Następnym krokiem jest ustawienie Awataru użytkownika (również widoczny na screenie powyżej).
Domyślnie są to inicjały (pierwsze litery imienia i nazwiska) użytkownika. Za pomocą przycisku "Losuj awatar" możliwa jest zmiana koloru tła, na którym będą one widoczne. Przycisk "Zmień awatar" pozwoli natomiast na wybranie swojego zdjęcia z plików komputera.
Polem kolejnym są Grupy użytkowników:
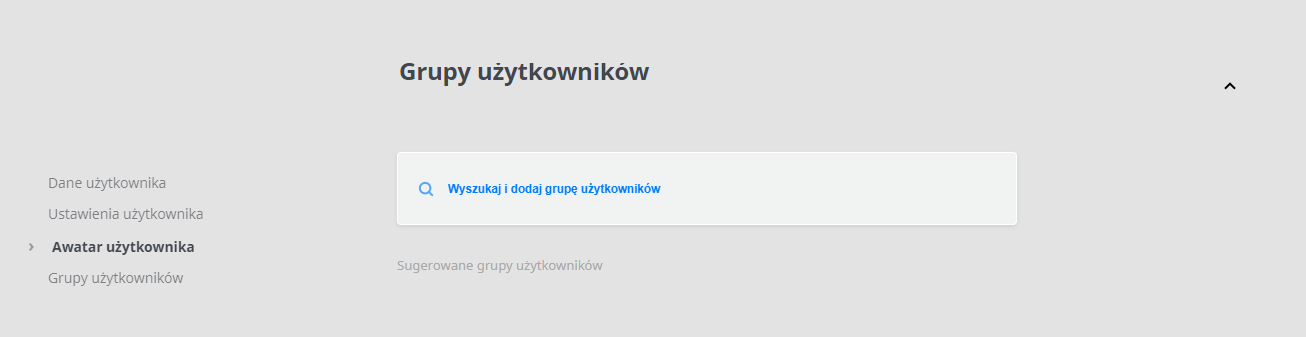
Możliwe jest tutaj wyszukanie grupy (lub grup), do której ma być przypisany użytkownik. Gdy wybierzemy pożądaną grupę, naciskamy na zieloną ikonę.
Po wykonaniu tych czynności możemy już zapisać Użytkownika. Jego konto jest gotowe do pracy.
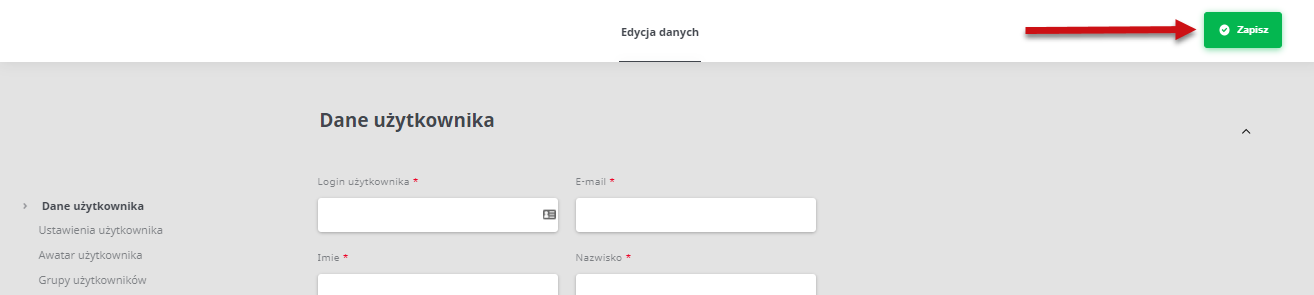
Edycja Użytkownika
Użytkownika można edytować znajdując się w zakładce "Użytkownicy", w panelu "Lista użytkowników".
Aby to zrobić, należy kliknąć na ikonę ołówka po prawej stronie wybranego użytkownika.
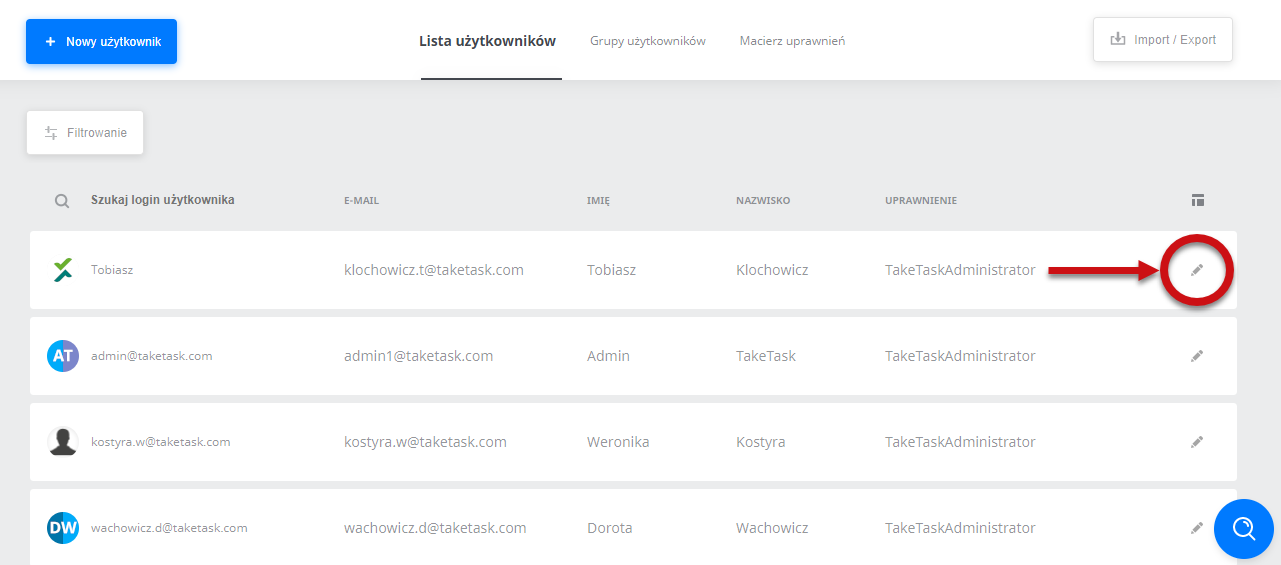
Otworzy się wówczas dokładnie takie same okno, jakie występuje w przypadku tworzenia nowego użytkownika. Pozwala nam to dowolnie modyfikować wszystkie dotychczasowe dane.
