Tablica zadań
Tablica zadań jest cyfrową odpowiedzią tradycyjnej tablicy Kanban. Wirtualny jej odpowiednik jest dostępny na monitorach dotykowych. Tablica zadań dostępna jest w panelu w zakładce "Moje zadania" w sekcji "Tablica Zadań".

Tablica zadań prezentuje macierz o statycznej liczbie kolumn uwzględniających 7 dni tygodnia oraz o dowolnej liczbie wierszy. Pierwszy wiersz Tablicy "Nieprzypisane" prezentuje zadania, które nie zostały jeszcze przydzielone żadnemu pracownikowi. Kolejne wiersze odpowiadają poszczególnym pracownikom sklepu.
Użytkownik panelu web może przesunąć i opuścić wybraną kartę zadania poprzez dotknięcie i nieodrywanie palca lub zmienić położenie obiektu poprzez przytrzymanie i jego przesunięcie do dowolnie innej kolumny dnia i /lub wiersza niżej. Podwójne kliknięcie/ tąpnięcie na kartę zadania, umożliwia przejście do wykonania zadania.

Założenia konfiguracyjne
Widoczność Tablicy zadań warunkuje włączone uprawnienie: Może wyświetlać tablice zadań

Aby zadanie zostało wyświetlone w postaci karty zadania w widoku Tablicy zadań, podczas jego tworzenia, w zakładce "Ogólne ustawienia " należy zaznaczyć dwa parametry:
- Pomiń sprawdzanie lokalizacji
- Wyświetl na tablicy zadań

Elementy Tablicy zadań
1. Przełączanie widoku między tygodniami
Przełączanie widoku między tygodniami możliwe jest dzięki rozwijanej liście tygodni. Lista ta dostępna jest w górnej część Tablicy zadań. Została ona podzielona na oznaczenie numeryczne tygodnia oraz zakres dat.
Rozwijana lista obejmuje tydzień bieżący oraz 5 tygodni wstecz.

2. Wirtualni użytkownicy
Dodawanie/ usuwanie wirtualnych użytkowników (pracowników danego sklepu) dostępnie jest w 'Trybie edycji'. Aby przejść do tworzenia nowych lub edycji istniejących użytkowników, należy wykonać ruch "swipe" w prawo przy guziku "Tryb edycji". Znajduje się on po prawej stronie widoku Tablicy. Po dokonaniu zmian należy wyłączyć tryb edycji.

W trybie edycji można nadać/edytować nazwę oraz awatar użytkownikowi a także ustawić urlop użytkownikowi wirtualnemu.

Sekcja "Urlop użytkownika" daje możliwość tworzenie/edycja informacji o absencji dla wirtualnych użytkowników w celu zaznaczenia nieobecności i dezaktywowania dostępnego pola.
W edycji użytkownika jest możliwość wyboru terminu urlopu oraz wskazanie powodu absencji. Nadanie urlopu spowoduje przeniesienie wszystkich przypisanych do użytkownika zadań do sekcji "Nieprzypisane". W każdym dniu w wierszu użytkownika, gdzie został ustawiony urlop wyświetli się informacja zawierająca: słowo URLOP, termin oraz powód absencji. Urlop bez problemu można usunąć oraz edytować jego datę bądź powód w trybie edycji użytkownika.
 Ważne!! Nie można ustawić urlopu powyżej 5 tyg do przodu oraz w przeszłości.
Ważne!! Nie można ustawić urlopu powyżej 5 tyg do przodu oraz w przeszłości.
3. Filtrowanie
Użytkownik ma możliwość zawężenia widoku Tablicy za pomocą filtrów w postaci avatarów/ikon pracowników odpowiadającym liczbie wierszy. Naciśnięcie avatara spowoduje podświetlenie jego obramowania na niebiesko i pokazanie zadań przypisanych do konkretnego pracownika. Filtrowanie może obejmować zarówno jednego, jak i wielu użytkowników.
Każdy wirtualny użytkownik ma swój indywidualny avatar i nazwę. Na Tablicy zadań nie można dodać dwóch użytkowników o takich samych nazwach.
4. Zadania
- Pomiń sprawdzanie lokalizacji
- Wyświetl na tablicy zadań
Funkcja zliczania liczby nieprzypisanych zadań
Zliczanie nieprzypisanych zadań jest dostępne obok widoku avatarów wirtualnych użytkowników. Nieprzypisane zadania widoczne są w wierszu 'Nieprzypisane'

Budowa karty zadania
Na karcie zadania wyświetlanej na Tablicy niezależnie od typu zadania widoczne są dwa elementy:
- nazwa zadania - jest analogiczna do tytułu polecenia 'Start' w generatorze.
- data deadline - data ustawiana w zakładce "Parametry zadania".
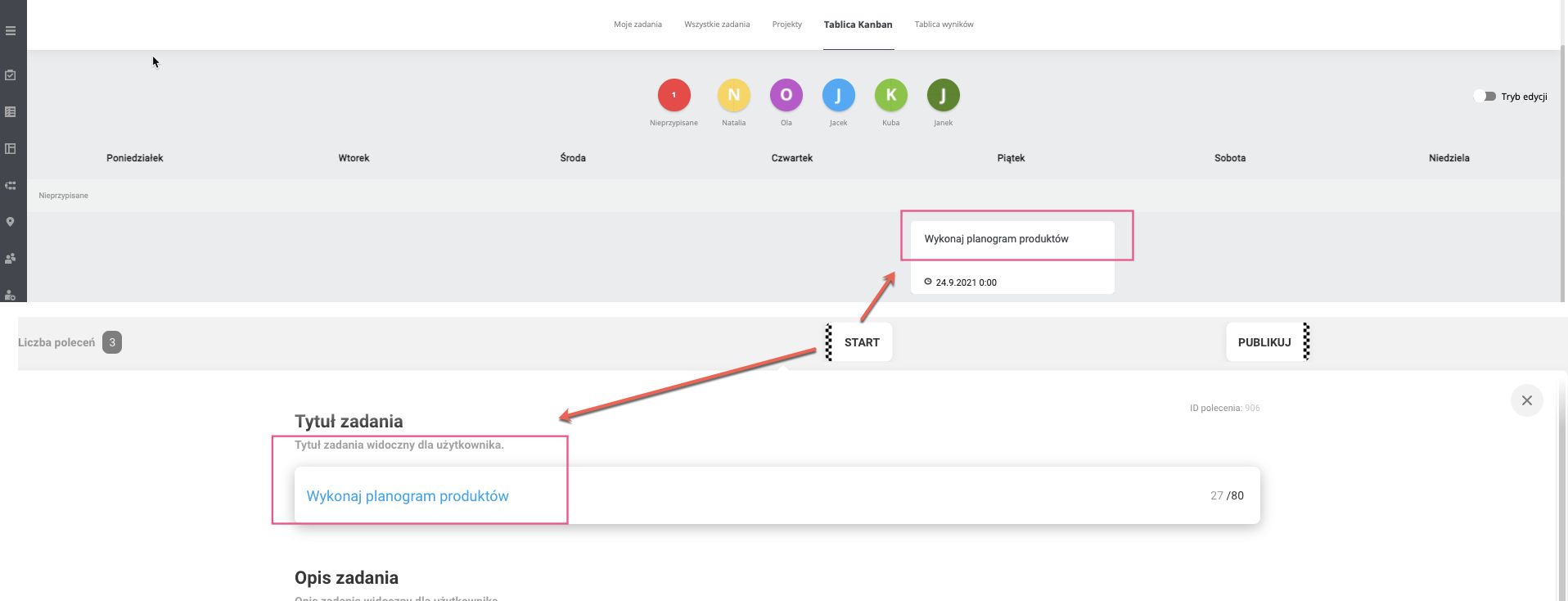
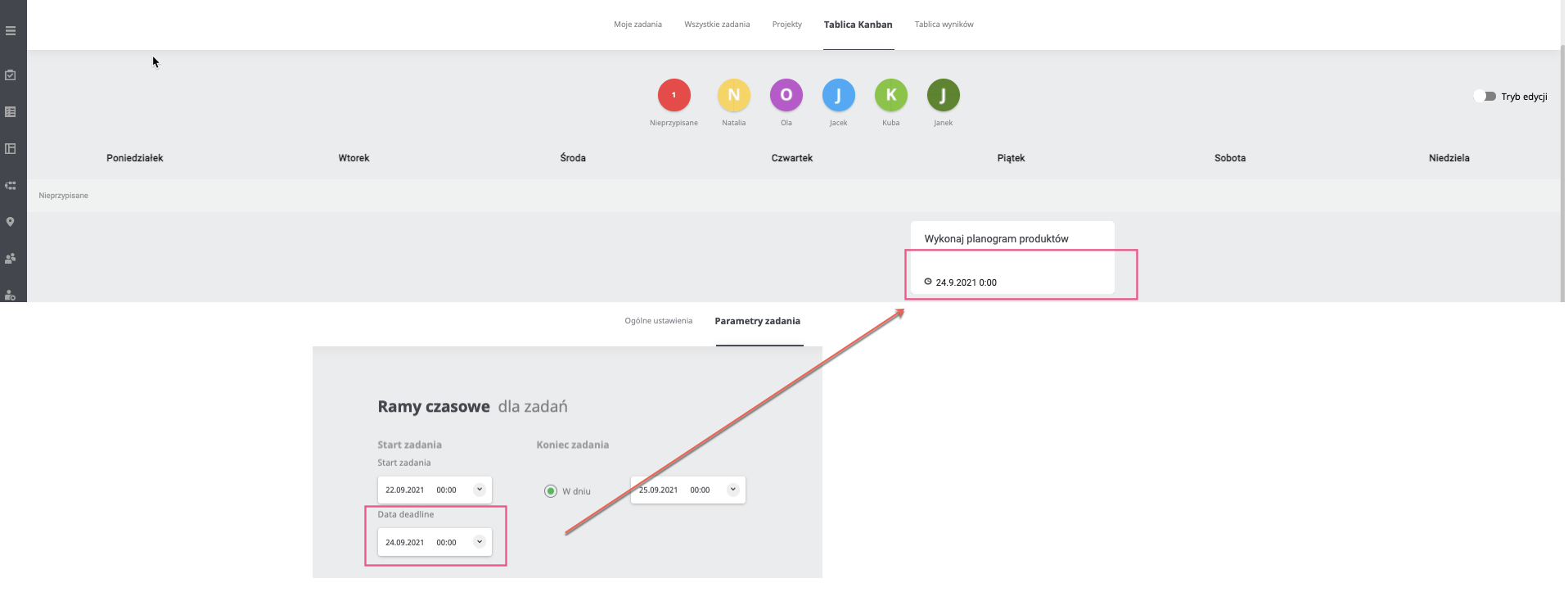
Widoczność i przenoszenie zadań
Zadanie jest widoczne na tablicy w widoku tygodnia, na który przypada data deadline. Jeśli data deadline wypada na 23.09 to zadanie będzie widoczne w 38. tygodniu (20.09-26.09). Od tego momentu może być przesuwane między dniami i pracownikami maksymalnie do daty końca zadania.
Przesunięcie zadania na inny dzień NIE spowoduje zmiany daty wykonania (deadline) wyświetlanej na tablicy.
- data startu : 22.09
- data deadline: 23.09
- data końca: 25.09
- 20.09 - wtedy data deadline widoczna na karcie zadania nie zmieni się z 23.09 na 20.09
- 24.09 - wtedy data deadline widoczna na karcie zadania nie zmieni się z 23.09 na 24.09
- 26.09, czyli datę przekraczającą datę końca zadania - data deadline widoczna na karcie zadania podświetli się na czerwono
- W zakładce "Wszystkie zadania" włączyć widoczność kolumny "Nazwa w aplikacji mobilnej"
- Wyszukać konkretne zadanie po nazwie widocznej na karcie zadania na Tablicy.
- Wejść w edycję tego zadania.
- W zakładce "Parametry zadania" zmienić datę deadline na interesujący nas dzień (tak aby obowiązywała w następnym tygodniu).
- Zadanie zostanie przesunięte na następny tydzień.
Ważne!! Możliwość przesuwania zadań cyklicznych po Tablicy zadań została częściowo zablokowana. Blokada ta uniemożliwia użytkownikowi błędne przesunięcie kilku zadań cyklicznych na ten sam dzień. W szczególnych przypadkach, aby umożliwić przesuwanie zadań cyklicznych, należy włączyć parametr CanMoveCyclicalTasksOnDashboard w Ustawieniach aplikacji. Jeśli parametr jest wyłączony, użytkownikowi, który będzie chciał przesunąć zadanie cykliczne na inny dzień, wyświetli się komunikat: "Zadanie cykliczne nie może zostać przeniesione". Zadania cykliczne można przesuwać między wierszami – pracownikami, ale nie między kolumnami – dniami.
Rozróżnienie graficzne statusu zadań
W widoku Tablicy zadań umożliwiono rozróżnienie statusu danego zadania, poprzez oznaczenie karty zadania wybranym kolorem:
Zielony
status wykonane (po naciśnięciu przenosi do możliwości weryfikacji zadania);
po weryfikacji - status zaakceptowane (po naciśnięciu przenosi do wyniku weryfikacji zadania)
Czerwony
- status niewykonane (po naciśnięciu na kartę zadania przenosi do podglądu treści zadania, bez możliwości wykonania)
- po weryfikacji - status odrzucone (po naciśnięciu na kartę zadania wyświetla się komunikat: Zadanie nie jest już możliwe do wykonania)
- po weryfikacji - status odrzucone zwrócone do poprawy, w skrócie "zwrócone" (jeśli w zadaniu zaznaczono checkbox "Odrzucone zadanie zwróć do poprawy").
- Zadania zwróconego do poprawy przez widok Tablicy zadań nie można poprawić, poprawa możliwa jedynie przez mobile - zadanie pojawi się w sekcji "zadania do poprawy".
Po naciśnięciu na kafelek zadania odrzuconego zwróconego do poprawy zachowanie analogiczne jak przy statusie odrzucone, czyli po naciśnięciu na kartę zadania wyświetla się komunikat: Zadanie nie jest już możliwe do wykonania. (przyszłościowo zmiana koloru karty zadania zwróconego na pomarańczowy)
Białe
- nowe zadanie do wykonania
Niebieski
- status rozpoczęte/w trakcie wykonywania (po naciśnięciu na kartę zadania przenosi do możliwości dokończenia zadania; po cofnięciu się z widoku wykonywanego zadania w web, odpowiedzi nie są trzymane, należy uzupełnić je na nowo). Kartę zadania z kolorem niebieskim można "wyzerować" do koloru białego wchodząc w zadania i klikając "Przerwij zadanie".
Rozróżnienie graficzne typu zadań
Użytkownik z poziomu Tablicy zadań może wyodrębnić dwa typy zadań: priorytetowe, informacyjne.
Zadania priorytetowe, o najwyższym priorytecie zostały oznaczone czerwoną ikoną trzech wykrzykników. Dodatkowo, nazwy tych zadań są automatycznie podświetlane na czerwono, sugerując ich najwyższą rangę.

Zadania Aktualności (dostępne dla konkretnego tygodnia) wyświetlają się na wysuwanym z prawej strony, niebieskim pasku, na dole widoku Tablicy. Każde nowe zadanie oddzielone jest kropką.
 Wykonywanie zadań z poziomu Tablicy zadań
Wykonywanie zadań z poziomu Tablicy zadań
Użytkownik z poziomu Tablicy zadań może przejść do wykonania zadania poprzez kliknięcie/ tąpnięcie w kartę zadania.
Ważne! Po cofnięciu się z widoku wykonywanego zadania w web, odpowiedzi nie są trzymane. Użytkownik jednak nadal widzi na Tablicy, że konkretne zadanie zostało już wcześniej rozpoczęte (karta zadania podświetla się na niebiesko).
Automatyczne odświeżanie widoku Tablicy zadań
Dane na tablicy zadań odświeżane są automatycznie co 5 min
Zadania wirtualne (lokalne)
Istnieje możliwość tworzenia tzw: zadań wirtualnych bezpośrednio z widoku Tablicy zadań są to tzw. zadania wirtualne. Zadania wirtualne wyświetlane są jedynie w ramach jednej przeglądarki/jednego urządzenia i trzymane w plikach cookies danej przeglądarki.
Przykład: Stworzono zadanie wirtualne na urządzeniu "A" przez przeglądarkę Google Chrome.
- Każdy użytkownik logujący się na swoje konto na urządzeniu "A" przez przeglądarkę Google Chrome zobaczy stworzone zadanie wirtualne.
- Jeśli użytkownik zaloguje się na swoje konto na urządzeniu "A", ale przez inną przeglądarkę (np. Firefox), nie będzie widział zadań wirtualnych stworzonych wcześniej dla jego konta na przeglądarce Google Chrome.
- Jeśli użytkownik zaloguje się na inne urządzenie "B" na przeglądarkę Google Chrome lub inną również nie zobaczy zadań wirtualnych stworzonych na urządzeniu "A" w przeglądarce Google Chrome lub innej.
Zadania wirtualne tworzone są z widoku Tablicy zadań, poprzez przycisk " + Nowe zadanie":

Aby poprawnie zapisać zadanie wirtualne należy uzupełnić Nazwę zadania i Datę deadline. Opcjonalnie można dodać Opis zadania i/lub komentarz.
Uwaga! Data deadline decyduje o tym, którego dnia wyświetli się tworzone zadanie wirtualne na Tablicy zadań. W przypadku zadań wirtualnych nie ustawia się daty startu oraz daty końca zadania.

Po utworzeniu zadania wirtualnego pojawi się ono automatycznie w sekcji "Nieprzypisane".

Zadania wirtualne można oznaczyć jedynie jako "Wykonane" lub "Niewykonane". Aby to zrobić, należy kliknąć raz na dane zadanie wirtualne i wybrać odpowiedni status. Zadanie automatycznie oznaczy się kolorem zielonym jeśli wybrano "Wykonane" lub kolorem czerwonym jeśli wybrano "Niewykonane". Raz zmieniony status zadania wirtualnego można zmienić ponownie dowolną ilość razy.

5. Urlop - wiele terminów
Użytkownik ma możliwość ustawienia na koncie wirtualnego użytkownika wiele terminów urlopów.
W celu ustawienia urlopu należy:- Włączyć tryb edycji (przycisk znajduje się w prawym górnym rogu)
- Pojawi się długopis (możliwość edycji) pod nazwą użytkownika
- Po naciśnięciu ikonki do edycji włączy się następujący widok:

- Należy podać powód urlopu oraz przedział czasu ile dany urlop będzie trwał
- Po kliknięciu przycisku Zapisz nastąpi powrót do głównego ekranu, gdzie pojawi się ustawiony urlop

W przypadku dodania kolejnego urlopu należy wykonać powyższe kroki uprzednio klikając Dodaj urlop.
Zadania które były przypisane w okresie urlopu do użytkownika zostaną od niego odpięte automatycznie a w przypadku, gdy urlop już istnieje nie ma możliwości w tych dniach przypisania zadania do użytkownika.

