Akceptacja/odrzucenie wielu wykonań
W panelu istnieje możliwość masowego odrzucania lub akceptowania wykonanych w aplikacji zadań. Należy wykonać następujące kroki:
Wszystkie zadania -> weryfikacja zadań konkretnego zadania:




- Obsługa masowej zmiany - Widok weryfikacji zadań
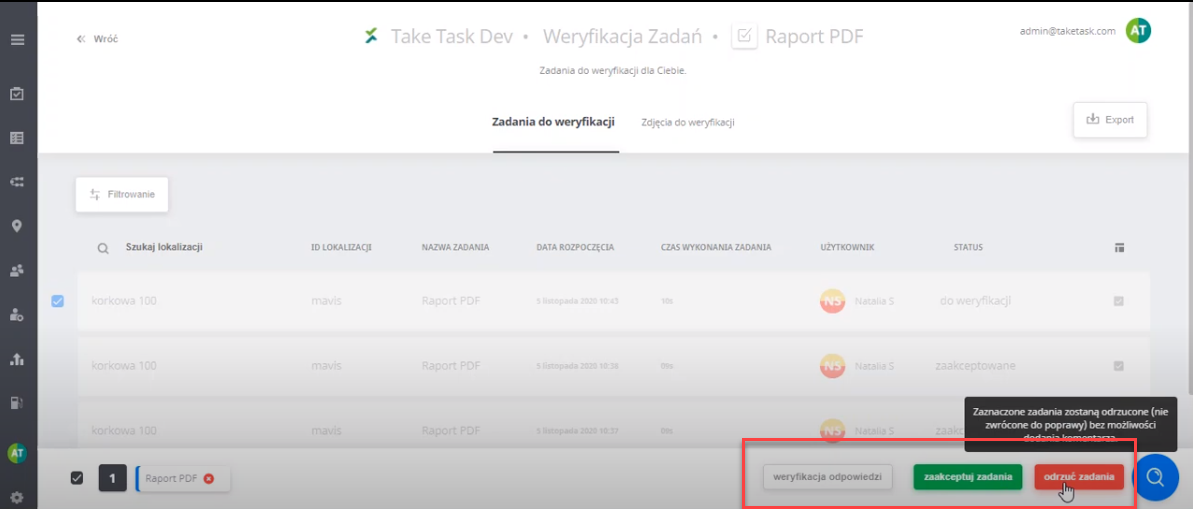
2. W widoku masowej weryfikacji zadań, po zaznaczeniu odpowiednich zadań można dokonać masowej weryfikacji odpowiedzi (biały przycisk). Funkcjonalność otwiera każde z zadań w nowej karcie przeglądarki, jednym kliknięciem. Domyślnie wyświetlanie wielu wyskakujących nowych kart jest w przeglądarce wyłączone, jeśli zaznaczyliśmy kilka zadań, a po wybraniu przycisku "weryfikacja odpowiedzi" wyświetla nam się jedynie jedna karta należy:
- Dla przeglądarki Chrome:
- Przejść do ustawień przeglądarki Chrome,
- W prawym górnym rogu kliknij Więcej, następnie Ustawienia,
- W sekcji „Prywatność i bezpieczeństwo” kliknąć Ustawienia witryn,
- Wybrać Pop-upy i przekierowania,
- U góry włączyć ustawienie Dopuszczone.
- Dla przeglądarki Firefox:
- Uruchomić program Firefox,
- W prawym górnym rogu kliknąć ikonę Otwórz menu, a następnie przycisk Opcje,
- W oknie Opcje w karcie Treść włączyć opcję wyskakujące okna.
Istnieje również funkcjonalność dla administratorów, która umożliwia zmianę statusu wszystkich zadań wykonanych w określonym czasie, została ona opisana TUTAJ.
